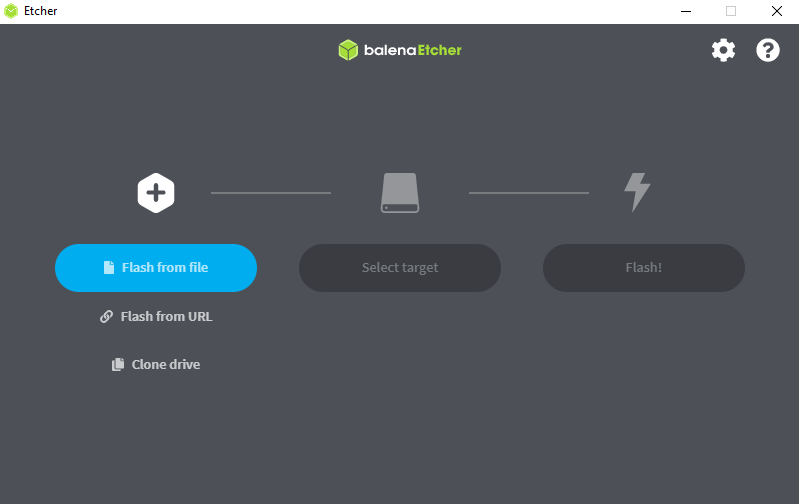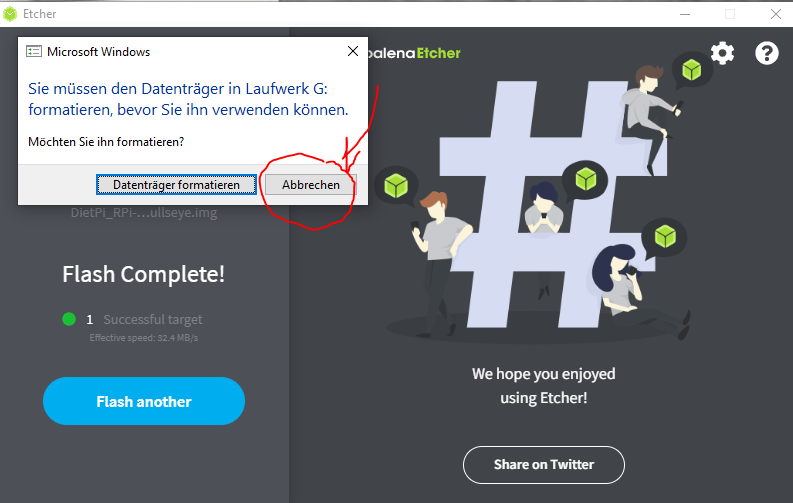Ein Computer benötigt zur sinnvollen Funktion ein Betriebssystem. Welches sollte man nun auf dem Raspberry installieren? Hier bietet sich eine hochoptimierte Linux-Distribution an: DietPi.
Der Raspberry Pi hat, seiner Größe geschuldet, nur sehr begrenzte Ressourcen. Zwar kann man zur Not auch eine grafische Benutzeroberfläche installieren, was einen Pi in der Theorie sogar zu einem vollwertigen Desktoprechner macht, aber zu mehr als Surfen im Internet taugt das ganze am Ende auch nicht. Sobald man Seiten wie Youtube oder Twitch aufruft, kommt der kleine Computerschon recht schnell an seine Grenzen und das Benutzererlebnis ist dann, sagen wir mal als „zäh“ zu bezeichnen. Aber das ist auch ganz und gar nicht der Einsatzzweck. Ich betreibe meine Raspberrys „Headless“, d.h. ganz ohne Tastatur, Maus und Bildschirm irgendwo versteckt mit Diensten und greife über einen anderen Rechner per SSH Client darauf zu. Was zur Hölle ist das denn für ein nerdischer Quatsch? Ja, kommt noch. Sagen wir es mal mit dem Held der Steine: „Nüüüüüchds, vor dem man sich fürchten muss…“ 😉
Als erstes benötigen wir erst mal einen normalen Desktoprechner/Laptop als Hilfsmittel. Um das Betriebssystem auf ein Speichermedium zu bringen, von dem der Raspberry dann starten kann, benötigen wir den Balena Etcher. Dieses hervorragende Programm gibt es für Windows, Linux und MacOS. Die entsprechende Version kann man dort auf der Webseite herunterladen. Das Programm gibt es nur in English, da die wesentliche Funktion aber mit 3 Knöpfen abgebildet wird dürfte sich das ganze auch für Anwender eignen, die kein bisschen Englisch beherrschen.
Als zweites wird natürlich das Betriebssystem benötigt. DietPi ist hier das mittel der Wahl. Es handelt sich hier um eine Linux-Distribution, die für den Raspberry optimiert ist, indem sie verschlankt wurde und alles überflüssige über Bord geworfen wurde. Zudem bringt DietPi eine umfangreiche Software-Bibliothek mit, die es erlaubt, sehr komfortabel und menügeführt die gewünschten Programme zu installieren, ohne dass man sich zu sehr mit der Linux-Kommandozeile herumplagen muss. Man kann aber, wenn man will, aber ich mag es halt einfach und komfortabel. Der Raspberry läuft dermaßen stabil und zuverlässig, dass man nach einmaliger Installation sich eigentlich nicht mehr damit befassen muss. Ratzfatz sind dann die entsprechenden Kommandos vergessen, da ist es dann schon irgendwie praktischer, das ganze in einem Menügeführten Installer zusammengefasst zu haben.
Wir navigieren also zur DietPi-Homepage und klicken im Menü auf „Download“. Hier gibt es viele Varianten, denn vom Raspberry Pi gibt es inzwischen auch einige Hardware-Clones, je nachdem benötigt man dann dort eine etwas andere Variante. Ich selbst habe nur „originale“ Raspberrys im EInsatz aulso klicken wir auf den ersten Link und haben nun die Wahl:
ARMv6 32-bit
Funktionier auf wirklich allen Raspberries, falls Ihr unsicher seid, nehmt dieses 😉
ARMv7 32-bit
Funktioniert nur noch auf Raspberry Pi3 und neuer
ARMv8 64-bit
Funktioniert nur noch auf Raspberry Pi3 und neuer. Unterstützt 64 Bit. Bringt erstmal keine Vorteile, sobald man aber den neuesten Raspberry Pi4 mit 4GB und mehr Hauptspeicher einsetzt, würde ich diese Variante empfehlen, um auch die komplette Hardware voll ausnutzen zu können.
Amiberry ARMv6
Dies installiert einen Amiga-Emulator und bootet diesen direkt beim ersten Start
Amiberry ARMv7
Der Amiga Emulator für Raspberry3 und neuer
Allo GUI ARMv7
Dies ist ein komplettes Betriebssystem mit eine Web-Oberfläche für alle möglichen Audio Dienste. Habe ich noch nicht ausprobiert, bietet sich wahrscheinlich an, wenn man den Pi hauptsächlich als Audioplayer einsetzen will.
Im Regelfall benutze ich einen Pi3 bzw. einen Pi4 mit 2 GB RAM, dementsprechend lade ich das Image ARMv7 32-bit herunter.
Das Image kommte als 7Zip-Archiv gerpackt an. Es handelt sich dabei um ein Format, ähnlich dem bekannten Zip-Format, nur das es effizienter ist. Eventuell müsst Ihr Euch also noch die entsprechende SOftware herunterladen, um dieses Archiv entpacken zu können, da wir den Inhalt benötigen. Hier geht’s zur 7Zip-Homepage.
Jetzt nur noch den USB-Stick oder die USB-SSD oder eine Micro-SD-Karte mit dem Rechner verbinden und den Balena Etcher Starten.
Hier wählen wir nun „Flash from File“ und suchen die entpackte Datei aus dem DietPi Archiv (in meinem Fall eine Datei Namens „DietPi_RPi-ARMv7-Bullseye.img“. Mit Select Target wählt man nun das entsprechende Medium aus, auf den das Image gespeichert werden soll. Bitte zweimal checken, ob Ihr auch den entsprechenden Stick, die richtige SD-Karte bzw. die richtige USB-HDD ausgewählt habt, denn auf diesem Medium werden während des Vorgangs alle Daten komplett gelöscht. Mit klick auf „Flash!“ wird der Vorgang gestartet, unter Windows poppt noch die Sicherheitsmeldung auf, da ein Datenträger verändert werden soll, hier einfach bestätigen. Sobald die Meldung „Flash Complete“ erscheint ist auch schon alles erledigt.
Unter Windows poppt hier gleichzeitig ein Fenster auf, welches Euch sagt, dass ein neuer Datenträger entdeckt wurde, der erst formatioert werden muss. Dies unbedingt verneinen, es handelt sich hier um das Linux-Laufwerk, welches unter Windows nicht lesbar ist. Ein formatieren würde Euch das OS wieder löschen und der Pi würde nur ein leeres Laufwerk finden. Also ist „Abbrechen“ bei diesem Windows-Fenster die richtige Wahl.
Der USB Stick kann nun entfernt werden. Der Raspberry Pi kann nun von diesem booten. Allerdings wird er nur über ein Ethernet-Kabel funktionieren. Wenn Ihr hier eine WLAN-Verbindung von Anfang an benutzen wollt, müsst Ihr noch 2 Dateien editieren.
Dazu den USB-Stick wieder in den Computer stecken, es erscheinen 2 neue Laufwerke, auf eins kann man zugreifen (das ist das Bootlaufwerk), auf eins nicht (das ist das Linux Laufwerk). Auf dem lesbaren Bootlaufwerk gilt es für die Aktivierung von WLAN zwei Dateien zu ändern. Zum einen gibt es eine Datei namens „DietPi.txt“. Diese öffnen wir mit einem Editor.
Hier sucht man die Zeile
AUTO_SETUP_NET_WIFI_ENABLED=0
und ändert diese in
AUTO_SETUP_NET_WIFI_ENABLED=1
dann noch
AUTO_SETUP_NET_WIFI_COUNTRY_CODE=GB
ändern in
AUTO_SETUP_NET_WIFI_COUNTRY_CODE=DE
für Deutschland bzw. den Ländercode des Landes, in dem man sich gerade befindet, damit die entsprechend zugelassenen Funkkanäle aktiviert werden. Die Datei jetzt speichern und die alte Datei dabei überschreiben.
die Zugangsdaten zum Wlan trägt man in der Datei dietpi-wifi.txt ein.
gleich in den ersten Zeilen im Abschnitt „Entry 0“ trägt man entsprechend die SSID des Wlans ein (also den WLAN Namen, den man beispielsweise bei einer Suche mittels Smartphone sehen kann) und das Passwort als Key. Wieder speichern und die alte Datei dabei überschreiben.
originale Datei:
#---------------------------------------------------------------
# Entry 0
# - WiFi SSID: required, case sensitive
aWIFI_SSID[0]=''
# - WiFi key: If no key/open, leave this blank
aWIFI_KEY[0]=''
editierte Datei:
#---------------------------------------------------------------
# Entry 0
# - WiFi SSID: required, case sensitive
aWIFI_SSID[0]='Name eures WLANs'
# - WiFi key: If no key/open, leave this blank
aWIFI_KEY[0]='Passwort Eures WLANs'
Nun ist alles Startklar für den Raspberry. Den USB-Stick in einen der Anschlüsse des Pis stecken, ggf. auch Ethernet-Kabel anschließen und nun startet der Pi, sobald er entsprechend mit einer Stromquelle verbunden wird. Und ja: der Pi hat im Ursprun keinen AUS oder Einschaltknopf, da er auch immer laufen soll, ist er auch nicht wirklich nötig 😉
Wie man den Raspberry nun richtig beim ersten Start konfiguriert, dazu im nächsten Artikel.