Der kleine Raspberry Pi ist nun startklar und wir können uns an die Konfiguration machen. Da wir den kleinen Helfer ohne Tastatur und Bildschirm betreiben wollen müssen wir irgendwie anders auf Ihn zugreifen. Dazu benötigen wir zwei Dinge, einmal die aktuelle IP-Adresse des Raspberrys und ein sogenanntes Terminal-Programm für den Zugriff.
Die IP-Adresse des Geräts bekommt man meistens schnell auf der Übersichtsseite des Routers heraus. Wenn man den Raspberry mit Strom versorgt und ein bis zwei Minuten wartet findet sich im Netzwerk ein neues Gerät Namens „DietPi“. Sollte Euer Router da etwas spartanisch ausgestattet sein, gibt es da beispielsweise auch das Programm „Advanced IP-Scanner“ für Windows, was einfach Euer lokales Netz nach allen Geräten abscannt, dort sollte der DietPi auftauchen und seine IP-Adresse preisgeben.
Für den Zugriff auf den Pi benutze ich das kleine Programm Putty, welches kostenlos auf der Seite Putty.org heruntergeladen werden kann. Putty ist ein SSH Telnet client, das heißt, es ist ein kleines Programm welches Euch die Kommandozeile eines entfernten Geräts auf den eigenen Rechner holt. Dieses Programm also installieren und starten.
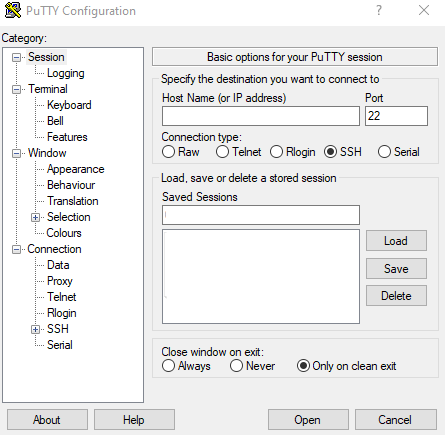 unter „Host Name“ trägt man die IP Adresse des Raspberrys ein. Wenn man, wie ich, einen etwas größeren Monitor hat, der eine sehr hohe Auflösung besitzt, empfehle ich noch im linken Menü unter Window/Appearance eine größere Schriftart einzustellen, die voreingestellrte Schriftart mit 10 Punkten Größe könnte etwas schwer zu lesen sein.
unter „Host Name“ trägt man die IP Adresse des Raspberrys ein. Wenn man, wie ich, einen etwas größeren Monitor hat, der eine sehr hohe Auflösung besitzt, empfehle ich noch im linken Menü unter Window/Appearance eine größere Schriftart einzustellen, die voreingestellrte Schriftart mit 10 Punkten Größe könnte etwas schwer zu lesen sein.
das Ganze kann man jetzt für später Abspeichern, man gibt dem im Feld „Saved Sessions“ einen aussagekräftigen Namen und klickt auf Save.
Mit klick auf „Open“ öffnet man die Session und verbindet sich mit dem Pi. Wenn man sich das erste mal mit dem Raspberry verbindet, poppt noch eine Meldung auf, dass man sich mit einem neuen Gerät mit einem unbekannten Fingerprint verbindet. Hier auf „Yes“ klicken und das neue Gerät wird von Putty angenommen.
Es empfängt uns direkt eine Kommandozeile mit der Aufforderung uns einzuloggen. Die Standardlogin-Daten eines frisch aufgesetzten lautet:
login as: root
Passwort: dietpi
natürlich werden wir das Standardpasswort direkt ändern, das kommt gleich 😉
Das Fenster wechselt nun direkt in eine Art sehr primitiver Oberfläche.
Mit Druck auf Enter stimmen wir hier der GNU – General Public License zu.
Anschließend gibt es erst einmal eine kleine Kaffepause, denn DietPi bringt sich erst einmal auf den neuesten Stand und lädt alle derzeit aktuellen Patches und Updates herunter und installiert diese. Hier bemerkt man übrigens als erstes einen himmelweiten Unterschied zwischen dem älteren Modell Pi3 und dem aktuellen Pi4. Das aktuelle Modell ist mit dem installieren von Updates gefühlt mindestens doppelt so schnell.
Sobald die Updates erledigt sind empfängt uns die nächste Frage, ob anonymisierte Daten an das DietPi Team gemeldet werden dürfen:
im wesentlichen geht es hier um anonymisierte Daten, welche Hardware Ihr nutzt und einiges mehr. Einen Überblick über die übermittelten Daten seht Ihr hier. Seid Ihr mit der übermittlung der Daten einverstanden müsst Ihr den Pfeil nach oben auf Eurer Tastatur drücken, um von der vorausgewählten „Nein, bitte keine Daten sammeln und bitte auch alle gesammelten Daten auf diesem Gerät löschen“-Option entsprechend zu wechseln. Bestätigung wieder mit der Eingabetaste.
jetzt folgt eine wichtige Frage:
hier stellt man das globale Default-Passwort für die Software ein, die man später über den integrierten Software-Installer von DietPi installiert. Mit der Tab-Taste auf Eurer Tastatur wechselt Ihr auf ok und vergebt ein sicheres Passwort (einmal das neue Passwort eingeben und anschließend noch einmal bestätigen), welches Ihr Euch bitte merkt oder notiert.
Es folgt ein weiterer Passwortwechsel, diesmal für den Root-Benutzer, also den Admin für das Gerät (das Passwort mussten wir oben auch beim Login via Putty eingeben)
auch hier wechseln wir natürlich auf ein noch sichereres Passwort, da der root, also der Admin des Geräts zu jedem Unfug fähig ist 😉
die nächste Abfrage bestätige ich mit „OK“
es handelt sich hier darum, dass DietPi anbietet, die sogenannte „Serial Console“ direkt zu deinstallieren und die entsprechenden Dienste zu deaktivieren, um noch etwas mehr Speicher zu haben und auch ein paar Ressourcen zu sparen. Mit der Tab-Taste auf ok wechseln und bestätigen. Gebraucht wird das ganze nur, wenn der Netzwerkzugriff via Putty nicht funktioniert und man nur noch per Seriellen Adapter, der per USB angeschlossen wird, mit dem Gerät kommunizieren kann. Wenn man, so wie ich, einen solchen Adapter nicht besitzt, kann man darauf verzichten. Ich denke, das ist nur für wirkliche Hardware-Bastler interessant, die Ihren Pi mit eigener Hardware erweitern und dann möglicherweise auf Probleme stoßen, die auf einfache Art nicht zu lösen sind.
Das war es schon mit der Konfiguration.
wir befinden uns nun im letzten Screen. Hier nehmen wir noch ein paar Einstellungen vor.
Mit dem Pfeil nach unten wechseln wir auf den Punkt „DietPi-Config“. Hier kann man jetzt alle möglichen Einstellungen vornehmen. Ich wähle für meine Pis im Regelfall folgende Optionen (mit den Pfeiltasten auf die jeweilige Zeile wechseln und mit Eingabetaste bestätigen):
Display Options -> Display Resolution -> ganz unten „Headless“ auswählen, weil wir ja unseren Pi ohne Bildschirm betreiben, das deaktiviert den HDMI-Ausgang und spart damit ein par Milliwatt
Es folgt noch eine Warnung mit Hinweis, wie man die Bildschirmausgabe wieder aktivieren kann, hier wählt man „OK“ und bestätigt mitr der Eingabetaste.
Nach der Deinstallation findet man sich wieder im Konfigurationsmenü. Hier betätigt man zwei mal die „ESC“-Taste um wieder ganz oben im DietPi-Config Menü zu landen. Hier nehme ich noch die letzte Einstellung für die Lokale Zeit und den deutschen Zeichensatz vor. Das erreicht man unter „Language/Regional Options“
In dem Untermenü stellt man für „Locale“ de_DE_UTF-8 ein. kleiner Tipp, die Liste ist sehr lang, einfach kurz „d“ antippen und man landet in der DE-Abteilung und wählt hier das entsprechende aus. Auch die Zeitzone stelle ich noch auf Europe/Berlin. Die Tastatur kann man nicht auf deutsch einstellen, es ist keine angeschlossen 😉
Jetzt wieder Escape drücken, um das Menü zu verlassen.
Wer mag kann jetzt noch im DietPi-Config Menü unter den Punkt „Security Options“ einen eindeutigen Hostnamen vergeben. Das ist der Gerätename, mit dem sich der DietPi im Netzwerk anmeldet. Wenn man mehrere Raspberry Pis im Netzwerk betreibt ist das schon recht praktisch, wenn die nicht alle einfach nur „DietPi“ heißen sondern einen eindeutigen Namen haben.
wir drücken wieder Escape, bis die Abfrage kommt, dass wir „DietPi-Config“ verlassen wollen und das bestätigen wir auch. wir sind wieder im Hauptmenü „DietPi-Software“ und obwohl wir keinerlei Software ausgewählt haben, wählen wir den Punkt ganz unten, „Install“. Es erfolgt eine Abfrage, ob wir wirlich nichts installieren wollen und den Pi als minimalinstallation betreiben wollen. Hier bestätigen wir mit ok und lassen den Raspberry die letzten Installationen und Konfigurationen erledigen.
es endet in einem kleinen Übersichtsmenü, ich mache aber dann erst einmal im nächsten Beitrag weiter. Kommen wir nun zum größten Geheimnis dse Raspberrys:
Wie schalte ich den Raspberry Pi aus?
Ja, der hat keinen Knopf. Hier in der Konsole einfach den Befehl
poweroff
eingeben und der Pi fährt herunter. Putty wirft noch eine Meldung aus, dass die Session abgebrochen wurde, das Konsolenfenster und Putty könen wir nun auch schließen, ich warte jetzt meist noch eine Minute bei einem guten Schluck Kaffe und trenne anschließend den Raspberry von der Stromversorgung. Wenn man die Stromversorgung wieder verbindet, fährt der Raspberry wieder hoch und wir können weiter machen…..im nächsten Artikel 😉
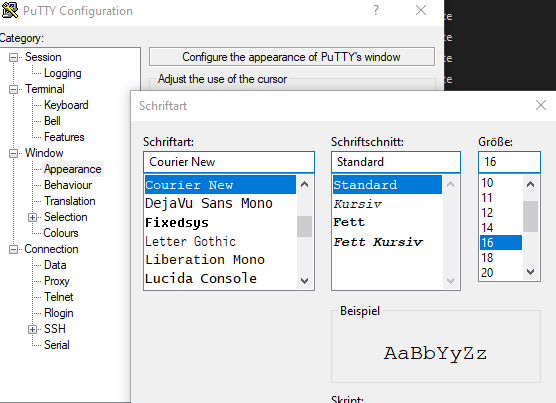
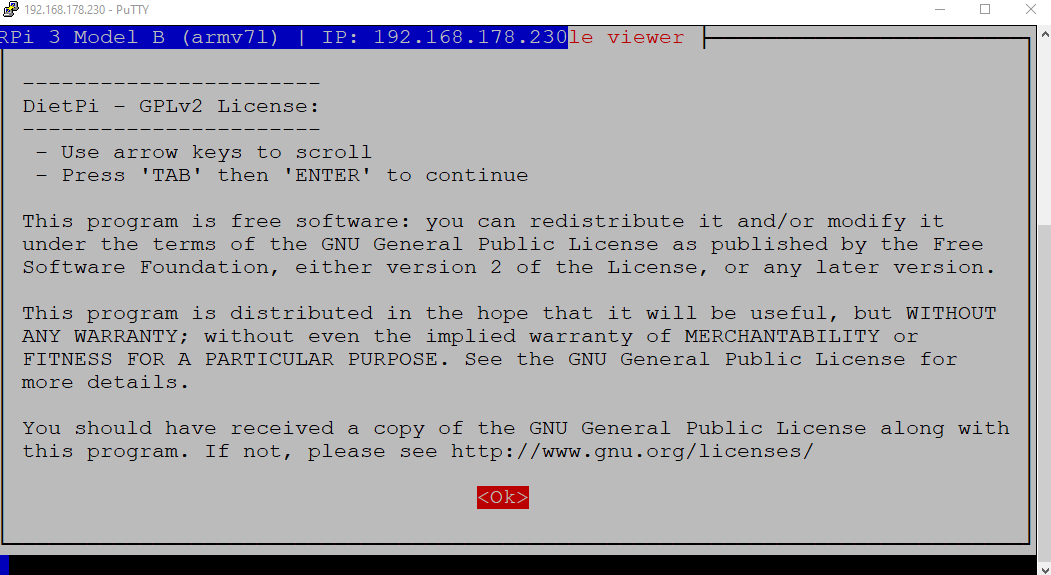
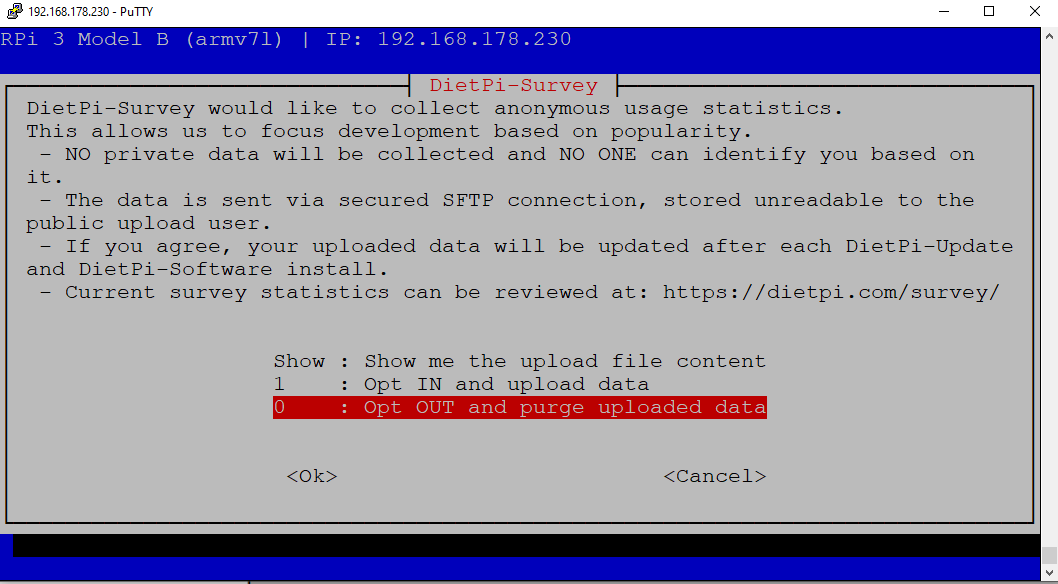
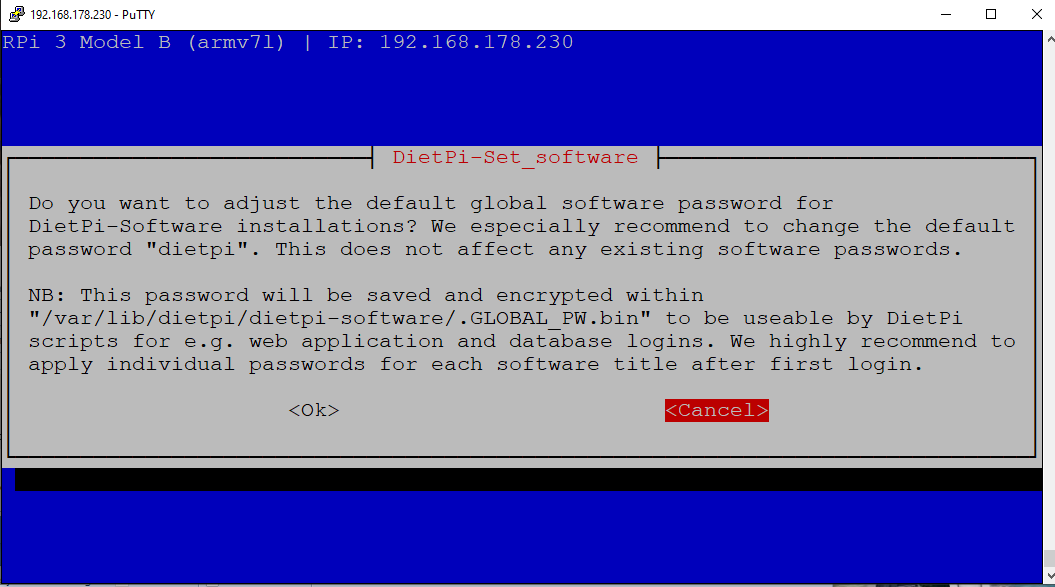
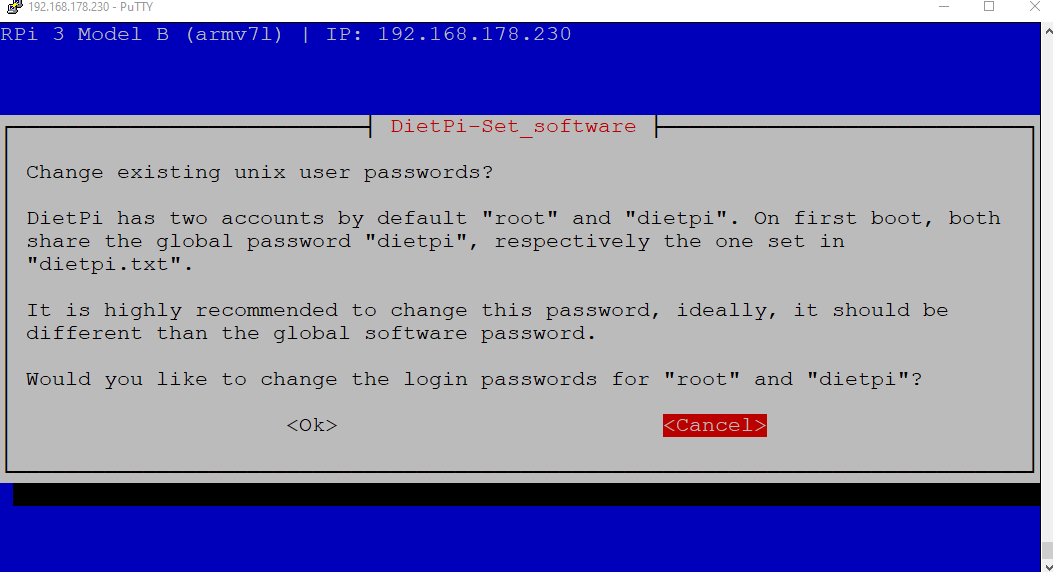

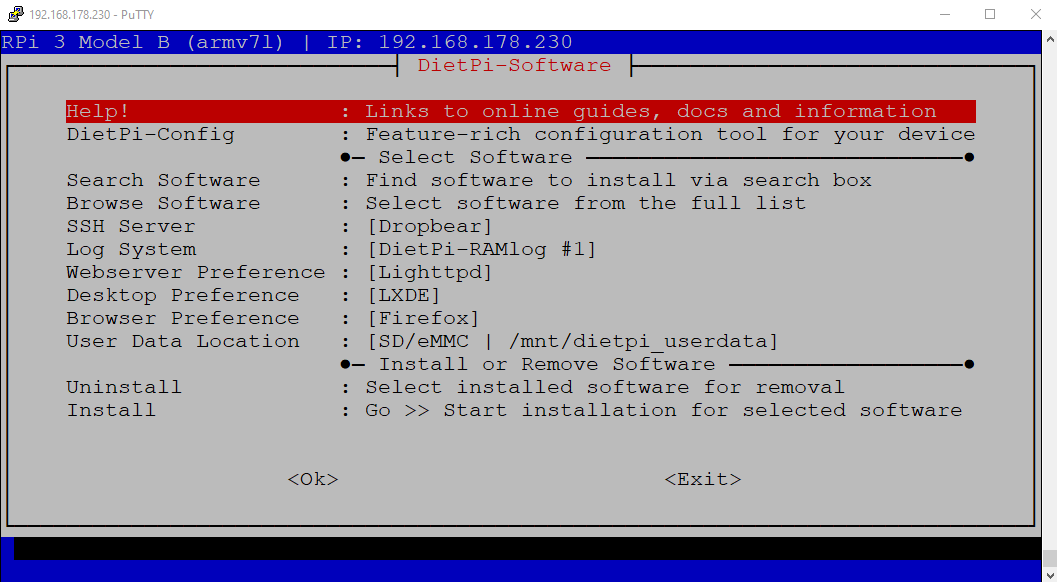
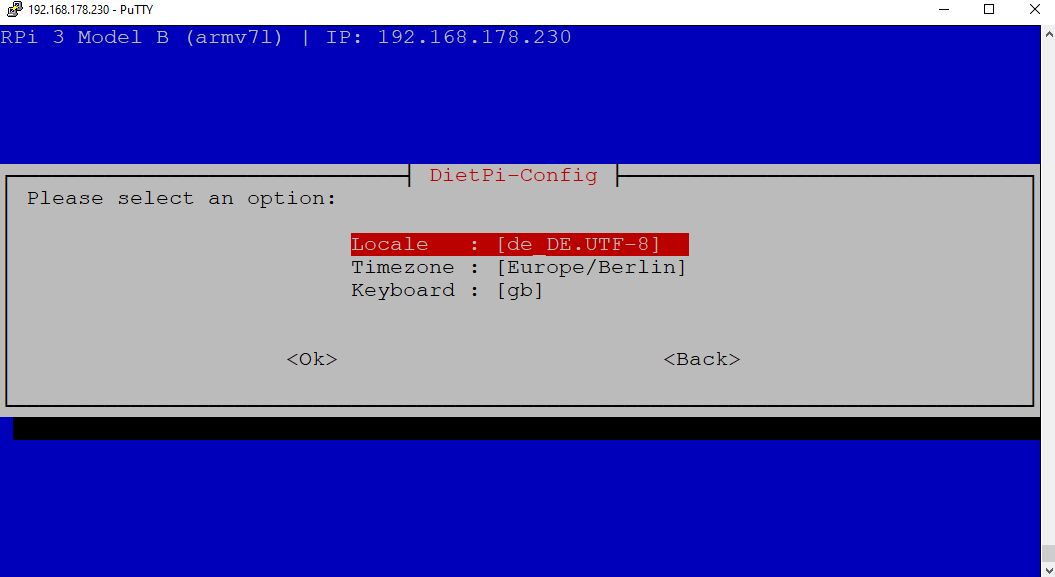

Comments are closed.