Bekanntlich ist es sehr einfach, die Tablets und Smartphones aus der Google-Nexus-Reihe zu entsperren und Rootrechte zu erlangen oder eine eigene Firmware zu installieren. Das ganze ist von vornherein so vorgesehen und mit einigen Kommandozeilenbefehlen via ADB erledigt. Komfortabler ist das ganze über eine Grafische Benutzeroberfläche möglich. Ich benutze dazu Wugs Nexus Root Toolkit, welches eine ordentliche Windows-Oberfläche und alle benötigten Tools unter einer Haube vereint.
Was genau wird gemacht, um ein Nexus-Gerät zu rooten:
Der große Unterschied bei den Google Nexus Geräten zu anderen Herstellern ist, dass es vorgesehen ist, diese Geräte auf einfache Weise zu entsperren und zu modifizieren. Wärend bei anderen Herstellern Exploits oder Hacks genutzt werden müssen, um sich irgendwie Rootrechte zu „ermogeln“ geht das bei der Google-Nexus Reihe ganz einfach in drei Schritten:
- Bootloader entsperren
- Custom Recovery installieren
- In das Recovery Booten und dort eine ZIP-Datei flashen, die dann Rootrechte ermöglicht
Zusätzlich installiert das Toolkit noch eine Busybox, das ist sozusagen ein Werkzeugkasten mit Grundlegenden Befehlen für Android, die von vielen Apps benötigt werden, die mit Rootrechten laufen. Zudem wird eine kleine App namens „Qickboot“ installiert, die es ermöglicht schnell und komfortabel ins Recovery zu booten, so dass man das Gerät nicht umständlich mit einer Tastenkombination (meistens mit gedrückter Lauter-Taste das Gerät einschalten) starten muss.
Unterstützte Geräte:
Das Toolkit unterstützt momentan folgende Geräte der Google Nexus Familie:
- Galaxy Nexus: GSM Models (both yakju and non-yakju builds)
- Galaxy Nexus: CDMA/LTE Verizon Models
- Galaxy Nexus: CDMA/LTE Sprint Models
- Nexus S: Worldwide, i9020t and i9023 Models
- Nexus S: 850MHz, i9020a Models
- Nexus S: Korea, m200 Models
- Nexus S 4G: d720 Models
- Nexus 7: Asus Tablet
- Nexus 7 3G: Asus Tablet
- Nexus 7 v2 (2013): Asus Tablet
- Nexus 7 v2 (2013) LTE: Asus Tablet
- Nexus 10: Samsung Tablet
- Nexus 4: LG Phone
- Nexus 5: LG Phone
Das Toolkit läuft unter folgenden Windows-Versionen (sowohl in den 32-Bit als auch unter den 64-Bit-Varianten):
- Windows XP
- Windows Vista
- Windows 7
- Windows 8
- Windows 8.1 Preview
- Windows 8.1
Vorbereitung des Smartphones/Tablets
Als erstes einmal alle Daten sichern! Schaltet zuerst einmal den Flugzeugmodus am Telefon ein, damit nicht noch im entscheidenden Moment irgendwelche Updates kommen oder sich die gesicherten Daten noch einmal verändern.
Das Tablet/Smartphone also per USB-Kabel anschließen und sämtliche Daten des Gerätes auf den PC kopieren. Bitte unbedingt daran denken, dass Ihr Euch unter Windows auch versteckte Dateien mit anzeigen lasst, damit diese ebenfalls gesichert werden können!
USB-Debugging einschalten: Die Option dafür findet man in den Systemeinstellungen unter „Entwickleroptionen“. Wenn es diesen Menüpunkt nicht gibt, muss er zuerst aktiviert werden. Dazu geht man unter Systemeinstellungen auf den Menüpunkt „Über das Tablet/Telefon“ und dort tippt man sieben mal auf den Punkt „Build-Nummer“. Dies aktiviert dann den Punkt Entwickleroptionen, der das einschalten des USB-Debuggings erlaubt.
Zudem solltet Ihr unter Systemeinstellungen/Speicher in den Optionen die USB-Verbindung zum PC konfigurieren und dort den Haken bei „Mediengerät (MTP)“ und „Kamera (PTP)“ entfernen.
Installation des Toolkits und generelle Einstellungen am Rechner und Smartphone/Tablet:
Das Toolkit kann auf Wugs Seite herunter geladen werden.
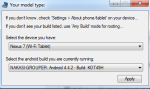 Die Installation startet man mit Doppelklick auf das Tool. Direkt nach der Installation legt sich das Toolkit erst einmal in den Systembereich und prüft Updates und lädt ggf. neuere Versionen herunter. Sobald das erledigt ist, wird man nach dem Modell des eigenen Tablets oder Telefons gefragt. Beispielhaft mache ich das hier einmal an meinem Nexus 7 Tablet. Die Build-Nummer bekommt man übrigens unter Systemeinstellungen/Über das Tablet/Telefon ganz unten angezeigt. Sofern man nicht den richtigen Build findet, der auf dem eigenen Gerät ist, sollte man die Einstellung „Android: Any Build“ nehmen. Eigentlich kann das nur passieren, sofern Google gerade eine neue Android-Version heraus gebracht hat und das Tool noch nicht auf dem neuesten Stand ist.
Die Installation startet man mit Doppelklick auf das Tool. Direkt nach der Installation legt sich das Toolkit erst einmal in den Systembereich und prüft Updates und lädt ggf. neuere Versionen herunter. Sobald das erledigt ist, wird man nach dem Modell des eigenen Tablets oder Telefons gefragt. Beispielhaft mache ich das hier einmal an meinem Nexus 7 Tablet. Die Build-Nummer bekommt man übrigens unter Systemeinstellungen/Über das Tablet/Telefon ganz unten angezeigt. Sofern man nicht den richtigen Build findet, der auf dem eigenen Gerät ist, sollte man die Einstellung „Android: Any Build“ nehmen. Eigentlich kann das nur passieren, sofern Google gerade eine neue Android-Version heraus gebracht hat und das Tool noch nicht auf dem neuesten Stand ist.
Als nächstes kommt noch einmal ein Hinweis, wie man am Gerät das USB-Debugging aktiviert., was wir mit „OK“ bestätigen.
Sofern man das Tools zum ersten mal startet kommt nun ein Hinweis, das ein modifiziertes Bootimage und danach das Recovery heruntergeladen wird.
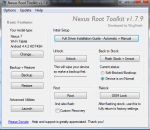 Nun sind wir im Hauptbildschirm. Als ersten Schritt installieren wir die Universellen ADB-Treiber durch Mausklick auf „Full Driver Installation Guide“. Es öffnet sich nun ein vollständiger Guide, der eine absolut sichere Treiberinstallation Schritt für Schritt erläutert. Allerdings braucht man diesen nur abarbeiten, wenn man irgend welche Schwierigkeiten hat und das Gerät nicht vom Tool erkannt wird.
Nun sind wir im Hauptbildschirm. Als ersten Schritt installieren wir die Universellen ADB-Treiber durch Mausklick auf „Full Driver Installation Guide“. Es öffnet sich nun ein vollständiger Guide, der eine absolut sichere Treiberinstallation Schritt für Schritt erläutert. Allerdings braucht man diesen nur abarbeiten, wenn man irgend welche Schwierigkeiten hat und das Gerät nicht vom Tool erkannt wird.
Generell reicht es meist auf den Step 2 zu springen und dort die „Driver Solution #1“ anzuklicken und sich automatisch den Universellen ADB-Treiber installieren zu lassen. Nachdem dies erledigt ist, schließt Ihr das Gerät per USB-Kabel an den Rechner an. Seit Android 4.2.2 wird am Gerät selbst ein Fenster geöffnet, welches zur Identifikation des angeschlossenen Rechners auffordert. Dort setzt Ihr bitte auch den Haken, dass die Identifikation immer für diesen Rechner gilt. Dies ist ein neues Sicherheitsfeature, welches den ADB-Fernzugriff auf das Gerät durch nicht authentifizierte Geräte verhindern soll.
Nun kommt das aufwändigste: Da beim Unlockprozess das Gerät komplett zurück gesetzt wird, muss nun ein komplettes Backup gemacht werden. Beim Unlocken wird wirklich alles gelöscht, nicht nur die Apps, sondern auch der komplette Speicher inklusive der Virtuellen SD-Karte. Schon alleine aus diesem Grund lohnt es sich auch ein brandneues Gerät direkt zu unlocken, da man auf einem neuen Gerät den Backupprozeß überspringen kann 😉
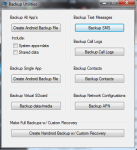 Wugs Tool gibt uns alles an die Hand, was wir benötigen. Seit Android 4 kann man ja endlich auch ein Backup aller Apps und deren Daten via ADB auf den PC ziehen und später wieder herstellen. Mit klick auf den Knopf „Create ANdroid Backup File“ werden nun alle installierten Apps auf den PC gesichert. Optional kann man noch Haken setzen bei „System apps+data“. Dies würde beispielsweise auch den Systemeigenen Emailclient samt Emails sichern oder den Standard-Launcher samt Einstellungen. Falls Ihr später ein Custom ROM nutzen wollt, ist es aber ohnehin sicherer, im neuen ROM diese Einstellungen per Hand vorzunehmen.
Wugs Tool gibt uns alles an die Hand, was wir benötigen. Seit Android 4 kann man ja endlich auch ein Backup aller Apps und deren Daten via ADB auf den PC ziehen und später wieder herstellen. Mit klick auf den Knopf „Create ANdroid Backup File“ werden nun alle installierten Apps auf den PC gesichert. Optional kann man noch Haken setzen bei „System apps+data“. Dies würde beispielsweise auch den Systemeigenen Emailclient samt Emails sichern oder den Standard-Launcher samt Einstellungen. Falls Ihr später ein Custom ROM nutzen wollt, ist es aber ohnehin sicherer, im neuen ROM diese Einstellungen per Hand vorzunehmen.
Ein gesetzter Haken bei „Shared Data“ sichert Musik, Videos und Bilder des Telefons. Das alles wurde aber schon beim sichern der Virtuellen SD-Karte mit gesichert. AUf der rechten Seite des Fensters werden noch Tools angeboten, um SMS, Anrufhistorie und Kontakte zu sichern. Dazu werden auf dem Gerät Apps installiert, die dann das sichern übernehmen. Meine Kontakte liegen im Google-Account, die brauche ich also nicht lokal sichern und SMS wären mir persönlich nicht so wichtig, dass ich diese mit sichern muss.
Bootloader entsperren, Root und Custom Recovery Installieren
Nachdem alles gesichert ist, und Ihr Euch bitte auch noch einmal überzeugt habt, dass Ihr nichts vergessen habt zu sichern springen wir wieder in den Hauptbildschirm des Tools. Ein Klick auf „Unlock“ und die Prozedur startet.
Zuerst bestätigt Ihr die Warnhinweise mit „OK“. Als nächstes kommt nun der Hinweis, dass zum Unlocken das Gerät im Bootloader-Modus sein muss. Das kann man manuell erledigen, indem man das ausgeschaltete Gerät mit gedrücken Lautstärke-Tasten einschaltet oder man lässt es das Script selbst erledigen durch klicken auf „JA“.
Kurze Zeit später sieht man auf dem Gerät zuerst einen umgefallenen Androiden, ein Zeichen für den Bootloader Modus. Nach kurzer Zeit wechselt der Bildschirm am Gerät und es erscheint ein Warnhinweis und eine Abfrage, ob man das Gerät wirklich entsperren möchte. Die Konsequenz ist ein vollständig gelöschtes Gerät. Auch am PC steht eine Meldung, dass man mittels der Laustärketasten entsprechend seien Wahl tätigen soll, also zum unlocken „YES“ auswählen und mit der Power-Taste bestätigen.
Nach einiger Zeit startet das Gerät neu und auch das Toolkit springt wieder in den Hauptbildschirm. Der Bootloader ist nun entsperrt. Dies ermöglicht es uns, Rootrechte zu erlangen und ein Custom-Recovery zu installieren. Da das Gerät allerdings komplett zurück gesetzt wurde müssen wir erst einmal kurz das Gerät mit den nötigsten Optionen konfigurieren. Wie oben schon erklärt muss auch das USB-Debugging wieder aktiviert werden.
Ihr se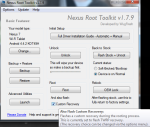 tzt also einen Haken bei „Custom Recovery“ und klickt den Knopf „Root“. Als Recovery-System wird das TWRP-Recovery geflasht. In den Optionen des Tools kann man auch auf das Clockworkmod Recovery wechseln, falls Ihr das möchtet. Aus das Toolkit gehe ich noch einmal in einem extra Artikel ein (den ich hier verlinke, sobald geschrieben 😉 )
tzt also einen Haken bei „Custom Recovery“ und klickt den Knopf „Root“. Als Recovery-System wird das TWRP-Recovery geflasht. In den Optionen des Tools kann man auch auf das Clockworkmod Recovery wechseln, falls Ihr das möchtet. Aus das Toolkit gehe ich noch einmal in einem extra Artikel ein (den ich hier verlinke, sobald geschrieben 😉 )
Wenn man den Warhinweis bestätigt hat, bootet Euer Gerät automatisch in den Bootloader. Nun werden alle nötigen Dateien vollautomatisch installiert. Wenn dies erledigt ist, folgen nun am Gerät noch zwei weitere Schritte:
- die Superuser App starten und schauen, ob es Updates gibt (dazu braucht Ihr eine Internet-Verbindung), beim start der App erfolgt der Check automatisch
- die App „Busy Box free“ starten und Superuser-Rechte geben. Busybox ist eine Art Werkzeugkasten und stellt Grundlegende Dateibefehle zur Verfügung. Viele Apps, die von Rootrechten gebrauch machen, benötigen diese . Den Installationsort ändert Ihr am besten noch auf „/system/xbin“ und tippt dann auf „Smart-Install“
Nun ist alles erledigt. Ihr habt Rootrechte und ein Recovery-System, mit dem Ihr Custom-Roms installieren könnt.
Viel Spaß!
Danke für die Spitzen-Anleitung! Hat super funktioniert!
Einzige Anmerkung: ich musste bei mir bei der USB-Verbindung unbedingt „Kamera (PTP)“ auswählen (auch nach dem ersten automatischen Neustart des Handys), weil der Laptop sonst das Nexus 5 nicht erkannt hat.
Ich persönlich benutze das Toolkit auch, wobei es bei einem Nexus eigentlch auch ohne geht. Die sind ja extra unkompliziert bei so Sachen.
Also so hats bei mir geklappt, habe drüber gebloggt: http://technik-frage.de/galaxy-nexus-toolkit-bootloader-unlock-root-recovery/
Top Anleitung, sehr ausführlich geschrieben. Hatte noch nie ein Smartphone gerootet und war dementsprechend vorsichtig.
Bin Punkt für Punkt durchgegangen und siehe da, es hat geklappt. Vielen Dank!
Danke für die Anleitung. Hab überall nach sowas gesucht…
Mir hat die Anleitung sehr gut geholfen und ich wäre ohne sie vermutlich verloren gwesen. Danke dafür!
Hammer Anleitung… hab ewig nach etwas ähnlichem gesucht.
Besten Dank!
Danke für die genaue Beschreibung. Habe sie leider zu spät entdeckt und mein Tablet schon wieder verkauft. Nexus ist einfach nicht mein Fall.
Super ausführliche Anleitung, danke für den tollen und hilfreichen Beitrag.
Gruß Simon
Benutze das Kit auch, funktioniert einwandfrei.
Hi, sag mal wann machst du denn eigentlich wieder neue Berichte?
Im Moment sitze ich hier auch meinem Relaxsessel, bin kurz vor dem Einschlafen und würde mich mal wieder auf einen neuen Bericht freuen 😉
Das Nexus von Google ist ein Killer phone. Ich habe dem Apfel den Rücken gekehrt.
Ich sehe das ähnlich wie Felia. Apple ist für mich einfach nicht mehr die innovative Marke, die sie einmal waren. Android / Nexus, aber auch Samsung ziehen unaufhaltsam nach!
Hi Brain, tolle und ausführliche Anleitung. Die Bilder bzw. Screenshots helfen auch sehr weiter. Vielen Dank und beste Grüße!