Was ist ein Scrollbarer Wallpaper „Dock“?
Für alle, die sich unter der Überschrift nichts vorstellen können, dürfen als allererstes mal in das Video hineinschnuppern (im Verlinkten Thread auf XDA-Developers). Dazu sei auch gesagt, das das Video und auch „die Erfindung“ nicht von mir sind, sondern lediglich eine Übersetzung/Interpretation des Original Thread von ClassicalGas mit dem Thema [LAYOUT] Scrolling Wallpaper ‚Dock‘ – With Tutorial and Video.
Alles in allem geht es darum, das Wallpaper „aktiver“ zu gestalten. Grob zum Aufbau sei gesagt, das es ein X-beliebiges Wallpaper sein kann, was gewisse optische Grundvoraussetzungen erfüllen sollte. In dem Video seht ihr einen Hintergrund mit 5 Polaroid Bildern. In Wirklichkeit sind auf dem Wallpaper aber 10 Polaroid Rahmen sowie 10 Reiter. Der Trick ist es, das durch den „verschiebbaren“ Hintergrund von Launcher Pro das ganze so wirkt, als ob es animiert sei. In Wirklichkeit, verschiebt ihr aber nur das Wallpaper beim Scrollen.
Nun gut, fangen wir an:
Die Wichtigste Voraussetzung ist, das ihr als Homereplacement den Launcher Pro benutzt.
Hier müssen nun ein paar Grundeinstellungen (auf dem Homescreen drückt ihr die Menü Taste und wählt dann „Preferences“) vorgenommen werden, die ihr wie folgt setzt. Da das Menü auch in Englisch ist, übersetze ich das jetzt mal nicht, damit ihr quasi abgucken könnt 😉
Homescreen Settings
Number of Screens = 6 (Anzahl der Screens)
Default Screen = 4 (Der Hauptscreen zu dem ihr wechselt, wenn ihr die Home Taste drückt)
Dock Settings
Number of Docks = 1 (Anzahl an Docks, die ihr nutzen könnt)
Appearance Settings
Dock Background = None (Den Dock mit einem Hintergrund versehen)
Hide Icon Labels = Haken gesetzt (Den Appnamen der unter den Icons ist, verstecken)
Disable Wallpaper Scrolling = Haken nicht gesetzt (Das ist die „wichtigste“ Option, nämlich das sich der Hintergrund mit bewegt)
Advanced Settings
5 Icon rows in homescreen = Haken gesetzt (Das ihr 5 Reihen an Icons im Homescreen habt)
Neues Wallpaper:
Sind diese Einstellungen erst mal vorgenommen, würde ich damit beginnen, das aktuelle Wallpaper durch eins was euch gefallt zu ersetzten.
Dazu habe ich mal hier eine Datei angehängt in der ihr verschiedene findet. Das Prinzip ist überall identisch.
Dock anpassen:
Nun müsst ihr unten im Dock eure Docks anpassen (ganz links ist Dock 1 und ganz Recht ist Dock 5) bzw. erneuern. Dazu müsst ihr noch diese LauncherPro_Shortcuts herunterladen und auf eurer SD Karte speichern. Am besten legt ihr euch einen Ordner Namens „lpshortcuts“ an inden ihr die 6 Dateien hineinpackt. Weiter geht es indem ihr einfach lange mit dem Finger auf das Dockicon 1 – 5 drückt und wenn sich die Auswahl öffnet „Change Shortcut“ anklickt.
Nun wählt ihr LauncherPro Shortcuts aus und es öffnet sich automatisch die Shortcutauswahl im Ordner lpshortcuts den ihr vorhin angelegt habt.
Jetzt wählt ihr hier Screen_6.lps aus. Dies ist der Shortcut mit dem ihr später mit einfachem klicken des Docks direkt zum passenden Screen gelangt.
Habt ihr dies gemacht werdet ihr gefragt was für ein Icon ihr nutzen wollt. Dazu nehmt ihr am besten die hier : Dock Icons (natürlich auf der SD Karte abspeichern)
Klickt auf Custom Icon und wählt aus der Galerie das Dock Icon „Tools“ aus.
Jetzt sollte unten Links an der 1. Position „Tools“ erscheinen. Um zu testen ob alles richtig funktioniert könnt ihr irgendwo hin scrollen und anschließen auf den Schriftzug „Tools“ klicken. Wenn alles stimmt, springt ihr nun auf diesen Screen.
Nun geht ihr nach dieser Liste hier vor und übernehmt diesen Schritt für alle 5 Docks. Swipe Action könnt ihr „erst mal“ ignorieren, das erkläre ich euch nach diesem Schritt 🙂
Dock 1
Shortcut = screen_6.lps
Icon = Dock_Tools.png
Swipe Action = Clock
Dock 2
Shortcut = screen_5.lps
Icon = Dock_Apps.png
Swipe Action = App Drawer
Dock 3
Shortcut = screen_4.lps
Icon = Dock_Home.png
Swipe Action = Dialer One
Dock 4
Shortcut = screen_3.lps
Icon = Dock_Media.png
Swipe Action = Audio Manager
Dock 5
Shortcut = screen_2.lps
Icon = Dock_Games.png
Swipe Action = None
Swipe Action:
Wie ihr euch ja nun denken könnt, gehe ich auf den Punkt Swipe Action ein. Dadurch das der Shortcut im Dock nun auf einem Screen Platz hinweist, müsst ihr ja irgendwas machen um wieder in eure App Auswahl zu kommen. Dazu gibt es nun den Punkt „Swipe gesture action“. Drückt mit dem Finger lange auf Home bis dieses Bild erscheint und wählt Punkt „Swipe gesture action“.
Jetzt runter scrollen und „open App Drawer“ auswählen :
Jetzt könnt ihr mit einem Wisch von Home hinweg wieder in euer App Menü 🙂 Dies könnt ihr nun mit beliebigen Dingen auf den anderen 4 Docks wiederholen. Ob ihr es nun so Einstellt wie oben in der Liste beschrieben oder nicht sei euch freigestellt 😉
Grob ist es nun geschafft, jetzt geht es an den Feinschliff :
Wie ihr auf meinem allerersten Screenshot gesehen habt, gibt es auf „meinem“ Wallpaper diesen Roten Streifen mit dem Dicken Schriftzug Home.
Diesen habe ich mithilfe von
AppsOrganaizer:
bzw. FolderOrganizer:
Und mithilfe von diesen Icons : Banner Icons und diesem weiteren Tool :
Desktop Visualizer:
erstellt.
Der Trick ist es hier, mit dem Programm Desktop Visualizer den Banner Icons ein Programm zuzuweisen (hier jetzt Folder Organizer bzw. AppsOrganizer). Das führt dazu, das man hinterher auf dem Screen den Butten Home, Tools, Applications, oder wo man sich auch immer grade befindet drücken zu können und es öffnet sich dann der dazugehörige Ordner.
Das selbe Prinzip gilt für die Dicken s/w Icons überhalb des Docks. Auch diese werden mit dem Programm Desktop Visualizer erstellt. Hier die dazugehörigen App Icons.
So um das nun zu bewerkstelligen Tippt ihr lange mit eurem Finger auf eine freie Stelle im Wallpaper und wählt dann Widgets:
dann Desktop Visualizer
und dann das 4×1 Widget für den „großen Schriftzug“ bzw. „Klein“ für die App Icons die ihr erstellen wollt aus.
Jetzt kommt ihr in das eigentliche Programm:
Ab hier ist es fast selbsterklärend. Unter Symbol wählen, wählt ihr das Banner Icon bzw. das Application Icon und unter Aktion auswählen, die Aktion die ihr starten wollt, wenn ihr den Banner oder das Icon klickt.
Ich würde es logischerweise so machen, das ihr wenn ihr den Banner klickt, das Programm Folder Organizer oder Apps Organizer von oben startet und mit den Apps Icons logischerweise die Apps die zu den Icons passen 🙂
Puh….geschafft…. Ich hoffe ich konnte euch mit dieser Übersetzung/Interpretation helfen. Wenn ja –>  🙂
🙂
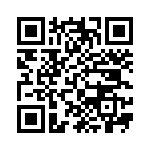
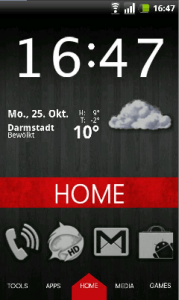
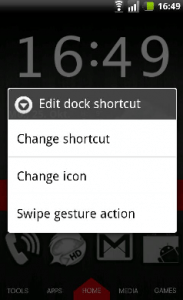

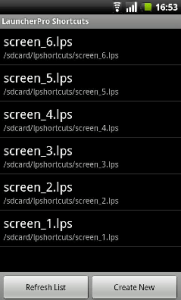
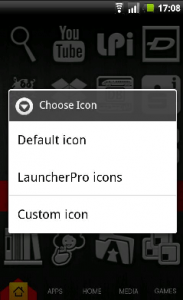
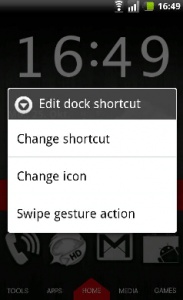
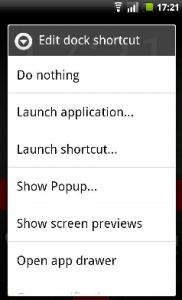
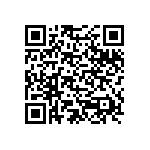
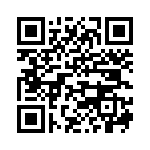
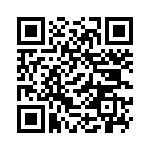
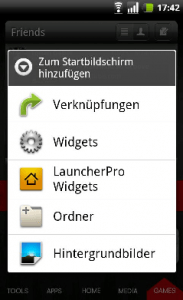
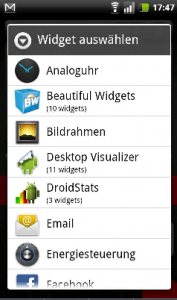
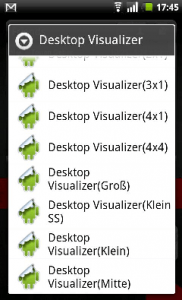
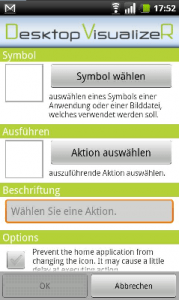
Dann sage ich einfach mal Danke. Die Anleitung lässt keine Fragen offen und bietet alles nötige um die scrollbare wallpaper einzurichten. Einfach Spitze. Auch also Anfänger gut machbar.
Für mich bleibt jetzt noch die Frage, wie wurden die Icons hergestellt? Es fehlen ja noch ein paar Wichtige (z. Bsp: appbrain)
Die Icons Stammen alle von der Seite http://launcherpro.droidicon.com/
Alternativ kannst du dir auch das dazugehörige App (LPI) im Market runterladen. Damit werden automatisch alle deine Apps erkannt und die Icons gesucht. Die Investition lohnt sich meiner Meinung nach. Macht die ganze Sache sehr einfach.
Auch an dieser Stelle noch einmal ein Danke an dich Karim.
Danke an Karim.
der Tipp war wunderbar. Ich konnte fast alle Icons jetzt finden. Jetzt habe ich noch 3 Icons übrig und will nicht unbedingt in LPI investieren. Falls jemand noch lange Weile hat, ich würde mich bei ihm melden :).
Danke nochmal an alle.
Es hat nicht zufällig jemand ein Defrost Icon in dem Stil, suche auch noch einen ersatz für das games dock symbol, Sowas wie System oder Kontakte wären gut^^
Nein, damit kann ich leider nicht dienen 🙁
Schaut aber auch mal in dem original Thread vorbei, da gibts auch immer mal was neues…
Hier im Forum gibt es einen Thread indem ich eben noch ein Wallpaper nchgeliefert habe. Da könnt ihr auch immer mal vorbei schauen. https://www.brutzelstube.de/forum/viewtopic.php?f=14&t=81
wie,oder wo bekomm ich die „digitaluhr“her?
bin wohl im moment etwas zu bl……
Du meinst die, die in dem Screenshot zu sehen ist ? Das wäre dann Beautiful Widgets. Kostet ein wenig, ist aber genial 🙂 Kann ich uneingeschränkt empfehlen.
Danke,werde mich mal darum kümmern 😉
Mal ganz ehrlich:
ich habs auch mal ausprobiert, aber dann schnell wieder verworfen. Vielleicht kommen die Jungs von Launcherpro auf den Trichter und bauen den „Screen Indicator“ mal aus! Das sollte die Hälfte der Miete sein.
Den screen indicator kannan doch in den launcherpro Einstellungen abschalten…
Ich meinte eigentlich ausbauen – erweitern. … dass der Indicator nicht mehr ausgeblendet wird und es andere Themes dafür gibt, dann bräuchte man nur noch die „swipe“-Einstellung und die Shortcuts ändern.
Hä ?
Ich versteh nicht wo dein Problem ist ? Wenn man den Dreh raus hat, ists echt simpel. Man muss sich eben auf das Konzept einlassen. Klar ist es noch einfacher wenn die Programmierer das anpassen, aber dann wäre die ganze Welt einfacher.
Wenn ich mal fragen darf, was dich genau so daran stört ?
Lg Karim.
Mir gefällt die Tatsache nicht, dass ich sechs Screens brauche um den indicator richtig anzeigen zu lassen. Ist halt Geschmackssache. Wollte die Arbeit der findigen Entwickler dieser Methode bzw. dein Tutorial schlecht machen.
Und ein bisschen Anspruch ein ein bezahltes/donatetes Programm darf ja angebracht sein? 😉
Mir zuliebe könnten die jungs auch erst noch mehr Widgets einbauen!
Sollte natürlich heissen:
Wollte die Arbeit der findigen Entwickler dieser Methode bzw. dein Tutorial NICHT schlecht machen.
😉
und ich wollte schon was sagen
Gibt es denn vielleicht eine Möglichekit den 6. Screen, den man ja eigentlich nicht braucht bzw. dann im Dock nichtmehr angezeigt bekommt, irgendwie zu blockieren? Sodass er zwar noch da ist, aber nichtmehr hingescrollt werden kann?
Nein, diese Möglich keit gibt es leider nicht…
Hallo,
nach gut 6 Monaten will ich mal wieder eine neue ROM aufspielen. Gehen meine Einstellungen zum scrollbaren wallpaper verloren, oder kann ich die irgendwie sichern und dann mit einem Rutsch wieder drauf spielen? Nandroid Backup und TB sind schon gemacht?
Danke und Gruß